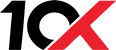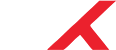آموزش کامل گام به گام و تصویری وردپرس در سی پنل
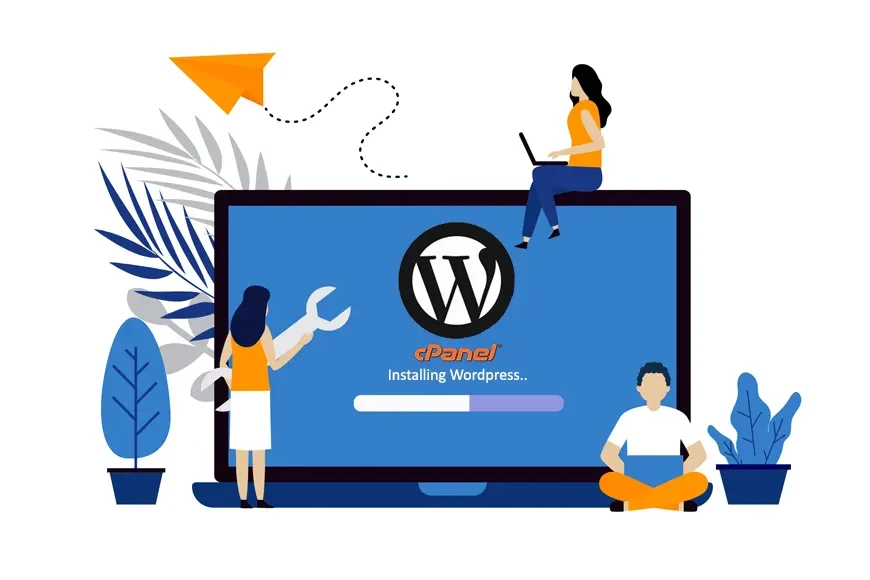
- مدیر سایت
- 5 دقیقه
وردپرس یکی از محبوب ترین سیستم های مدیریت محتوا در جهان است. در این آموزش قصد داریم گام به گام مراحل نصب وردپرس بر روی سی پنل را بررسی کنیم.
سی پنل یا CPanel چیست؟
cPanel یک سیستم مدیریت هاستینگ مانند دایرکت ادمین است که به دلایل مختلف توسط بسیاری از شرکتهای میزبانی وب در سراسر جهان مورد استفاده قرار می گیرد و بسیار محبوب است.
البته سی پنل ایران را تحریم کرده و بسیاری از هاستینگهای ایران که هاستهای سی پنل ارائه میدهند از نسخه غیرقانونی آن استفاده میکنند بنابراین، احتمال وجود برخی از ضعفها و مشکلات امنیتی در آنها وجود دارد. انتخاب هاستینگی که کانفیگ امنیتی مناسب برای سرویس های خود در نظر میگیرد، حائز اهمیت است.
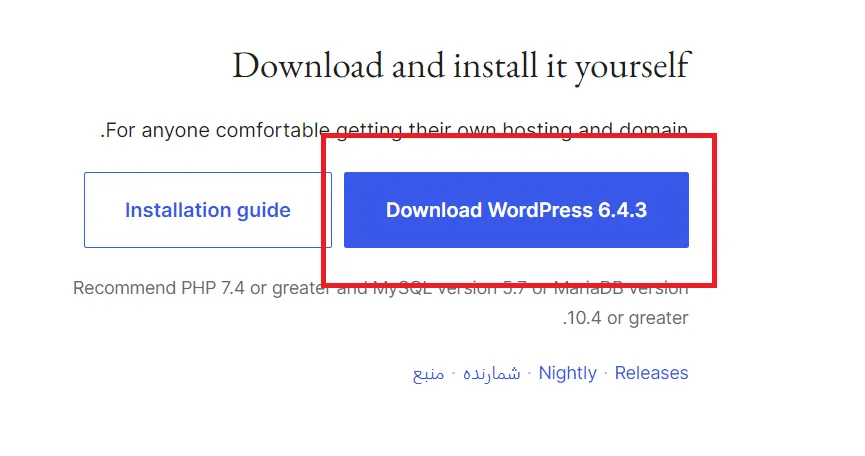
نصب وردپرس روی هاست
برای نصب وردپرس ابتدا نیاز است فایلهای مربوط به نصب وردپرس را از این لینک دانلود کنیم و بر روی هاست خودمون آپلود کنیم. در ادامه باید یک دیتابیس ساخته مراحل نصب وردپرس را پیش ببریم.
سازگاری وردپرس با سی پنل
سی پنل با وردپرس سازگاری کامل دارد و روی بسیاری از سرویسهای سی پنل ماژول خودکار نصب وردپرس نیز وجود دارد و شما به راحتی پس از ورود به سی پنل میتوانید با اجرای ماژول وردپرس را در عرض چند دقیقه بر روی هاست خود نصب کنید. اما در این آموزش ما قصد داریم نحوه نصب دستی وردپرس را در سی پنل انجام دهیم.
ورود به هاست سی پنل
در ایمیل حاوی اطلاعات هاست که پس از خرید هاست برای شما ارسال میشود،یک ip برای ورود به سی پنل نیز به شما داده میشود که با استفاده از آن می توانید به هاست خود وارد شوید.
راه دیگر این است که در مرورگر (www.sitename.com:2083) را وارد کنیم تا به صفحه ورود به سی پنل هدایت شویم.
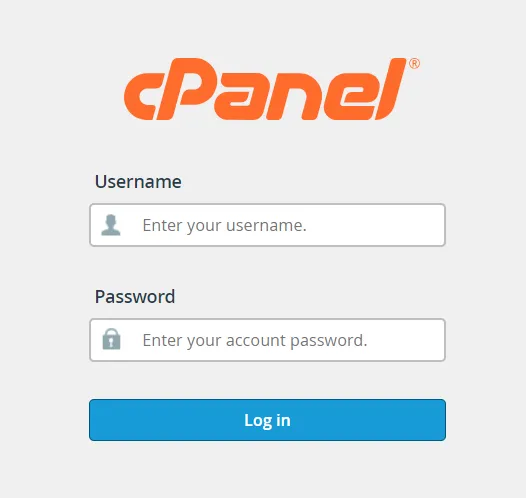
پس از ورود به سی پنل باید رمز عبور و یوزرنیم خود را که از طرف هاستینگ برای شما ارسال شده وارد کنید.
نصب وردپرس در سی پنل
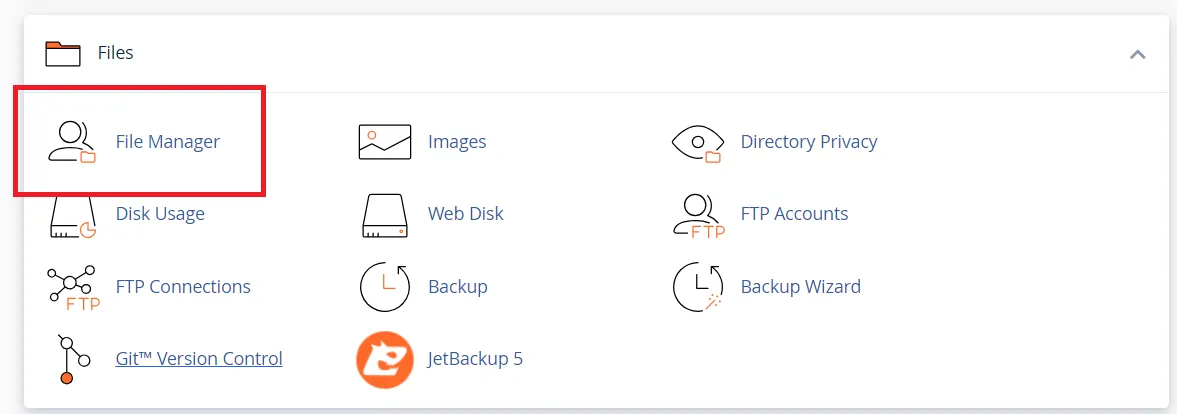
پس از ورود به سی پنل باید به بخش file رفته و برروی گزینه file manager کلیک کنیم. حالا از پنجره سمت چپ به پوشه public_html وارد شده و فایل zip وردپرس را در آن بارگزاری میکنیم.
آپلود وردپرس در سی پنل
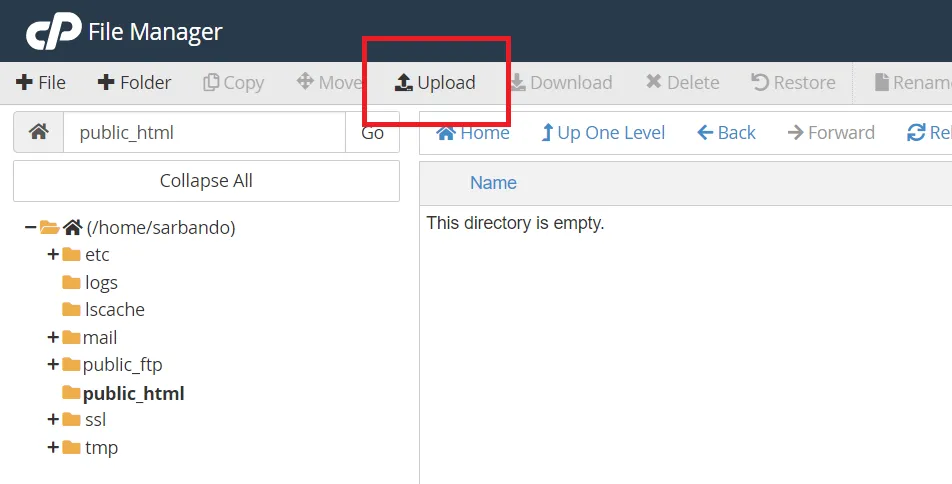
برای بارگزاری وردپرس از نوار بالا روی upload کلیک کرده در پنجره باز شده select file را زده و فایل وردپرس را انتخاب می کنیم تا در پوشه public_html آپلود شود
خارج کردن پوشه وردپرس از حالت زیپ
پس از بارگذاری کردن پوشه آن را از حالت فشرده خارج میکنیم. برای این کار روی فایل زیپ وردپرس راست کلیک کرده و گزینه extract را انتخاب میکنیم.
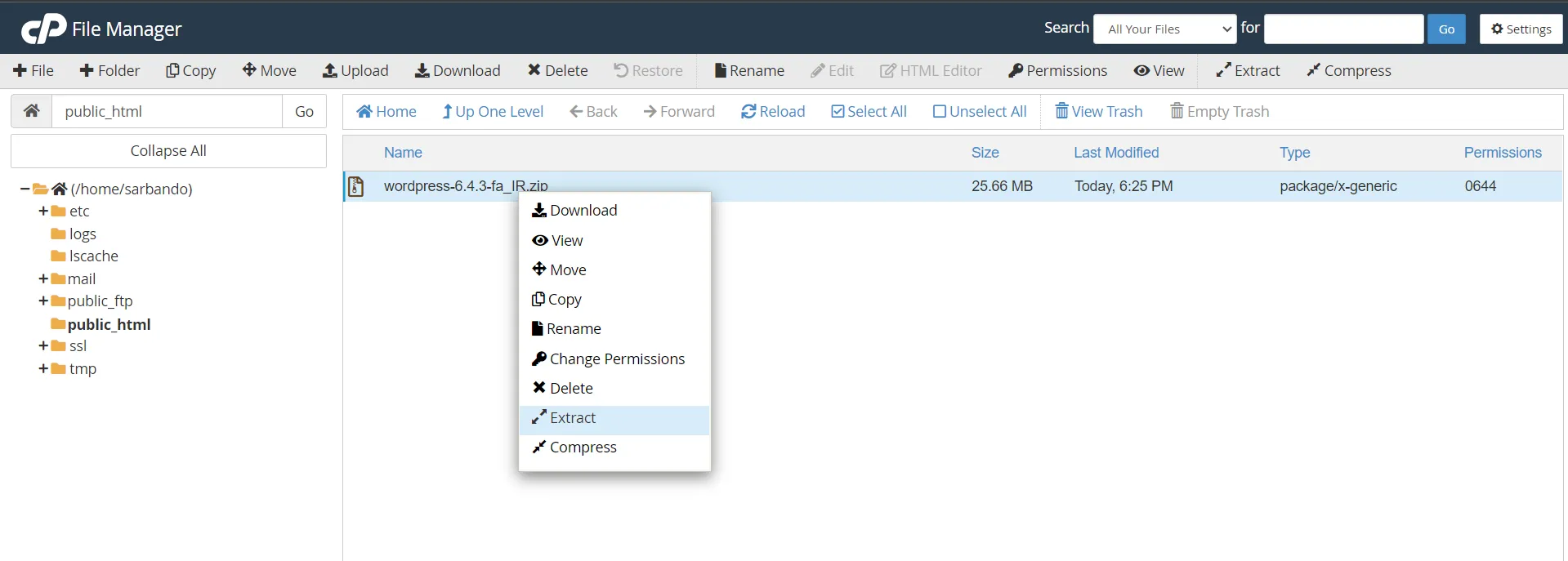
پس از خارج شدن پوشه از حالت فشرده میتوانیم فایل زیپ وردپرس را پاک کنیم. بعد از آن وارد پوشه وردپرس شده و گزینه select all را از نوار بالا انتخاب میکنیم تا تمام محتویات پوشه انتخاب شود
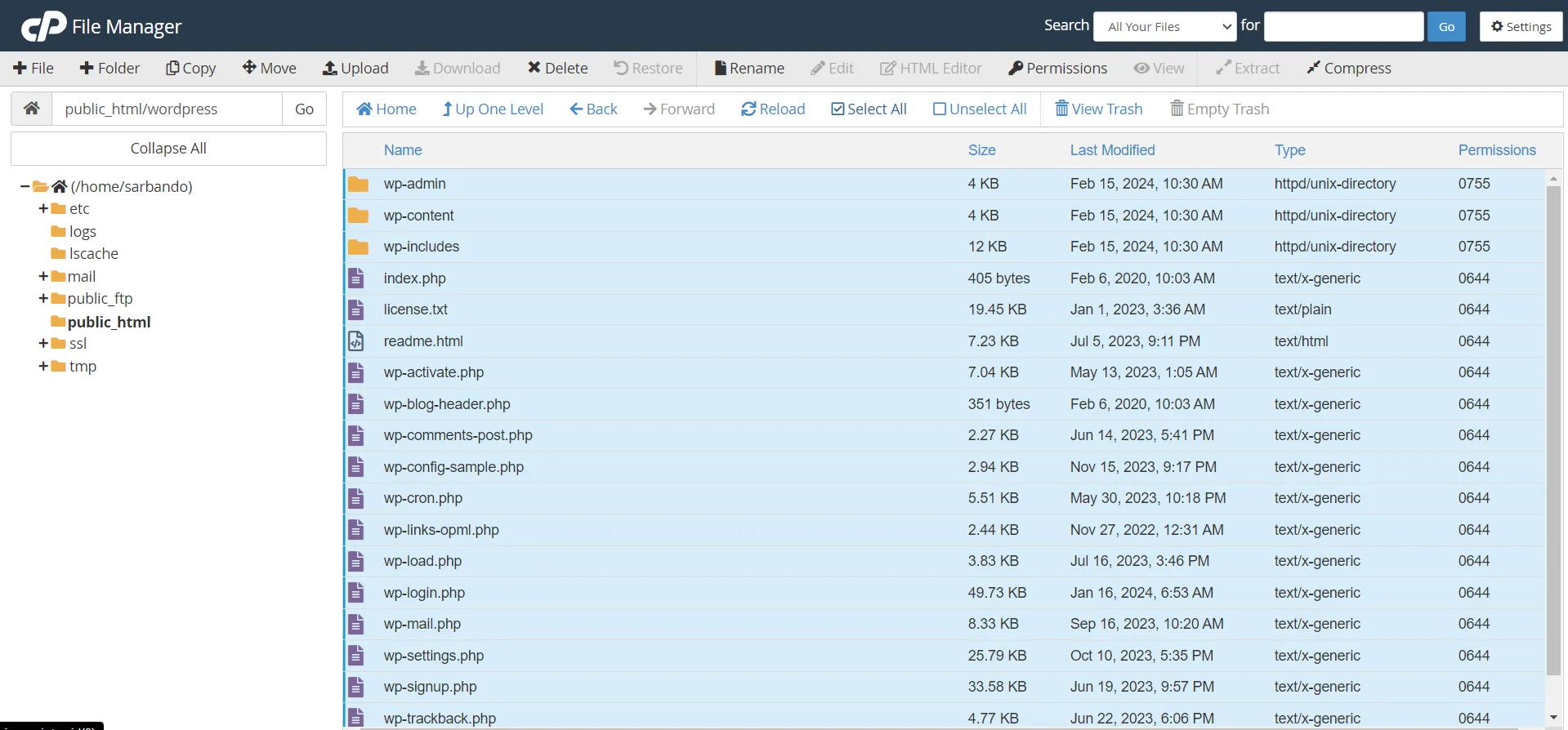
بعد روی گزینه move کلیک میکنیم تا پنجره انتخاب مسیر نهایی باز شود و در پنجره مسیر public_html خالی را وارد میکنیم.
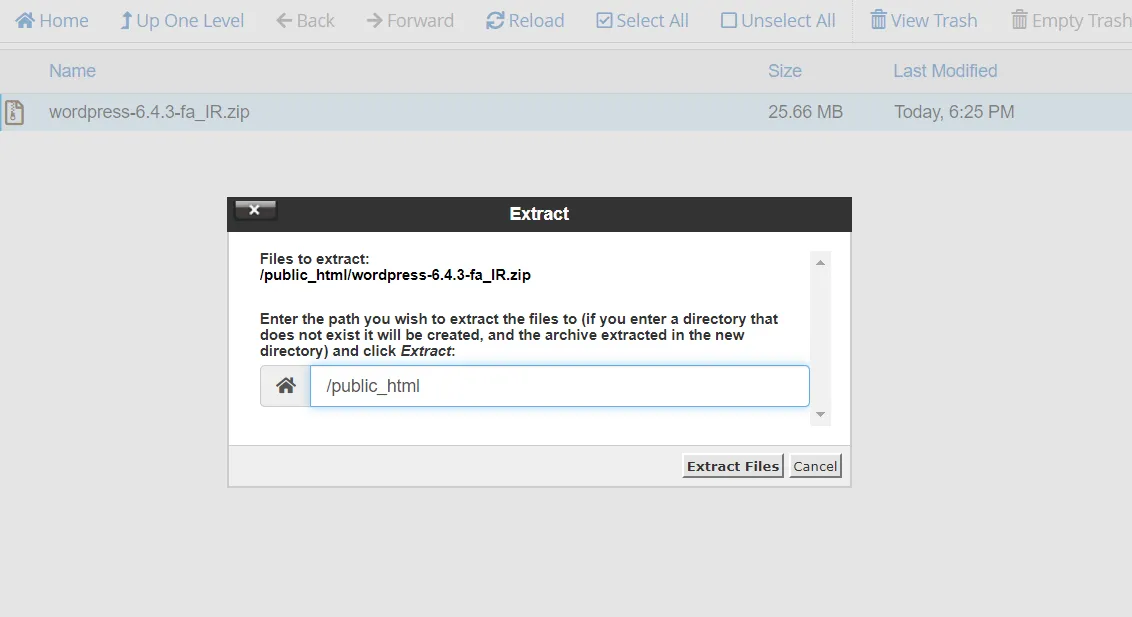
پس از آن میتوانیم پوشه خالی وردپرس را که محتویات آن را انتقال دادیم حذف کنیم
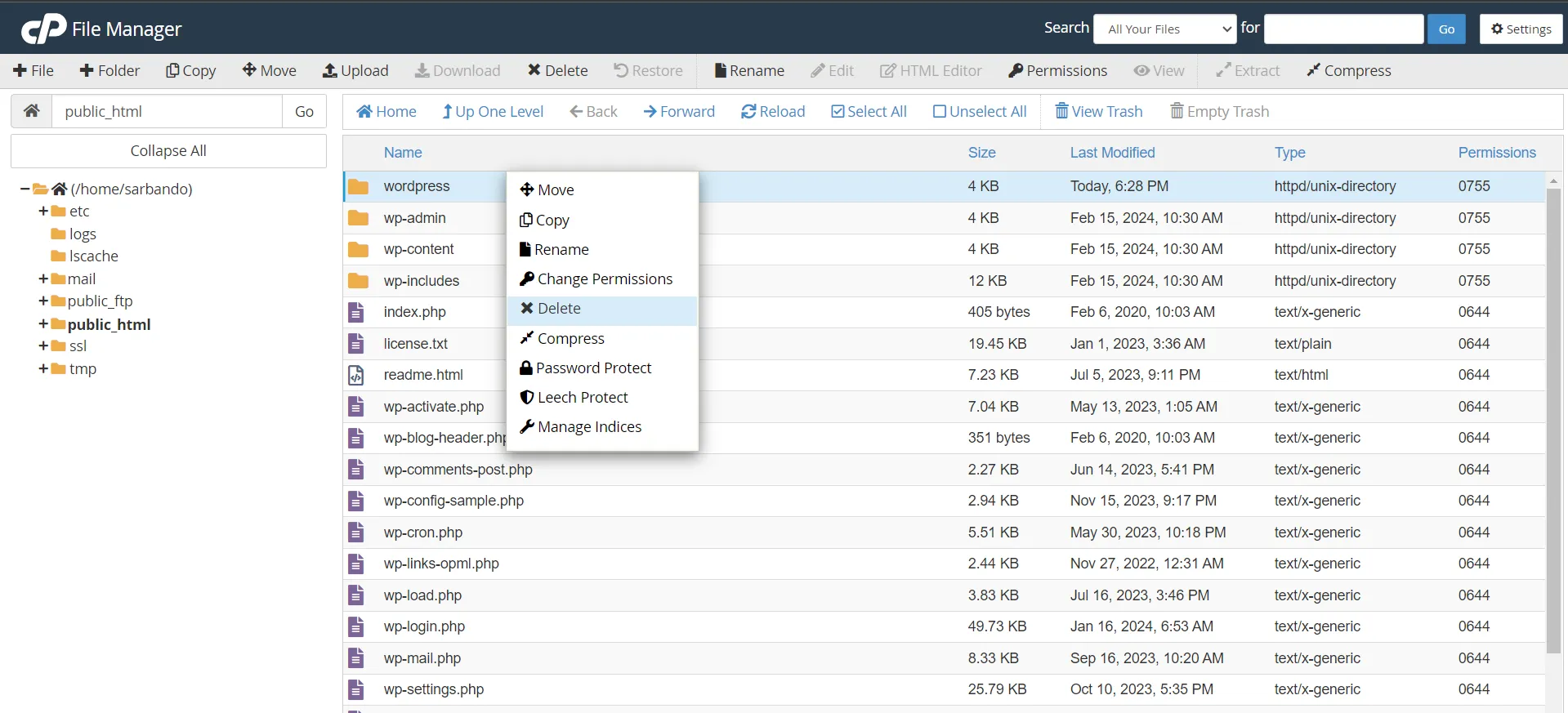
و حالا نیاز است که دیتابیس را برای نصب وردپرس بسازیم.
.
ساخت دیتابیس برای اتصال به وردپرس
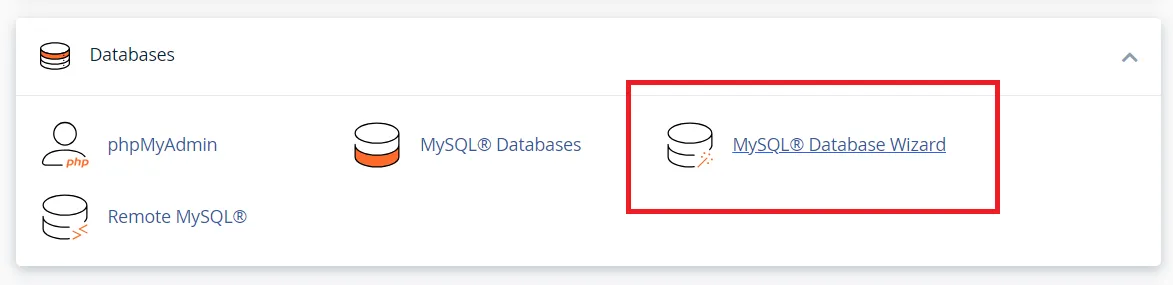
برای نصب وردپرس نیاز به یک دیتابیس داریم تا اطلاعات سایت بر روی آن قرار گیرد. بنابراین از منوی اصلی سی پنل به بخش databases میرویم و بر روی mysql database wizard کلیک می کنیم تا مراحل ساخت و تنظیم یک دیتابیس برای نصب وردپرس آغاز شود.
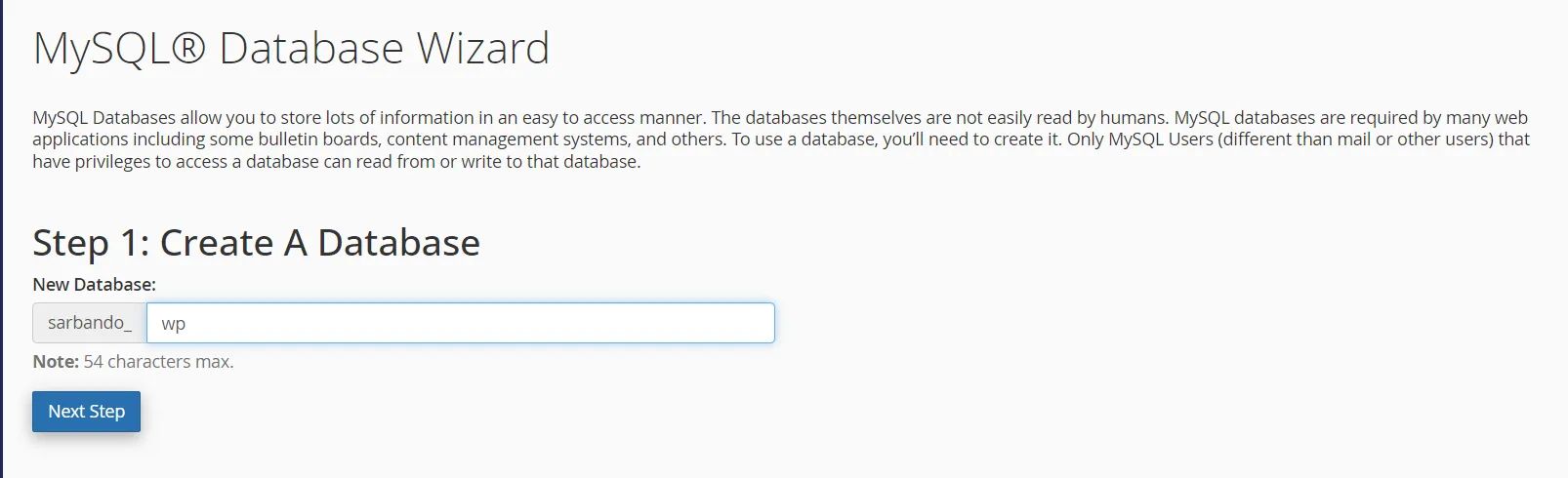
در مرحله نخست باید یک نام برای دیبایس انتخاب شود.
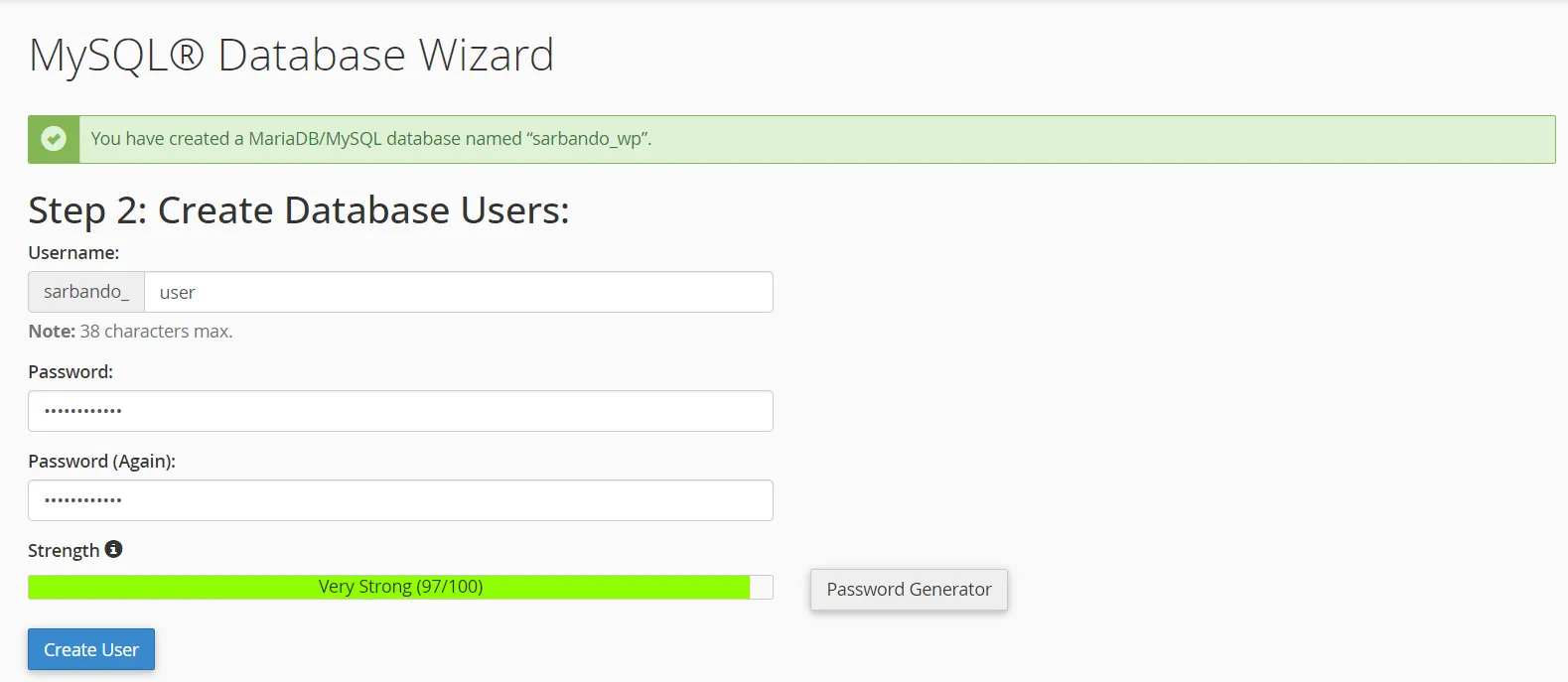
در مرحله دوم باید نام کاربری و رمز عبور را تعیین کنیم و در کادر آخر مجدد وارد کنیم. برای ساختن پسوورد امن میتوانید برروی گزینه password generator کلیک کنید تا سی پنل یک رمز مناسب به شما پیشنهاد دهد.(حتما رمز داده شده را برای مراحل بعدی در یک فایل نت ذخیره کنید.همچنین نام یوزر و دیتابیس را)
سپس برروی دکمه create user کلیک میکنیم.
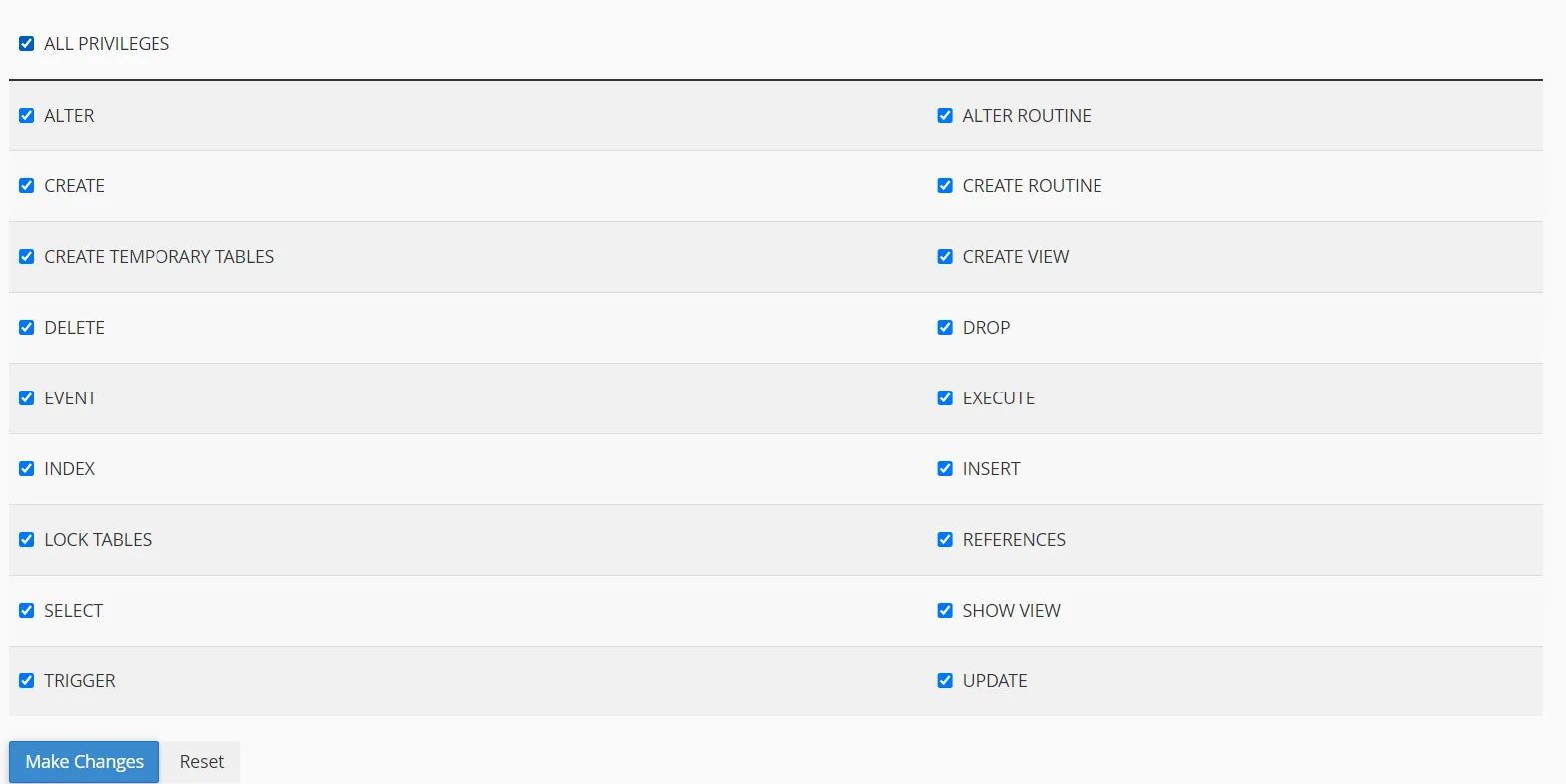
در گام بعدی، باید از بالای کادر دسترسی های یوزر، all privileges را تیک میزنیم تا تمام دسترسی ها به یوزر داده شود.
و روی make changes کلیک میکنیم
نصب ۵ دقیقهای وردپرس روی هاست
در مرورگر وارد آدرس سایت خود میشویم تا مراحل نصب وردپرس آغاز شود.
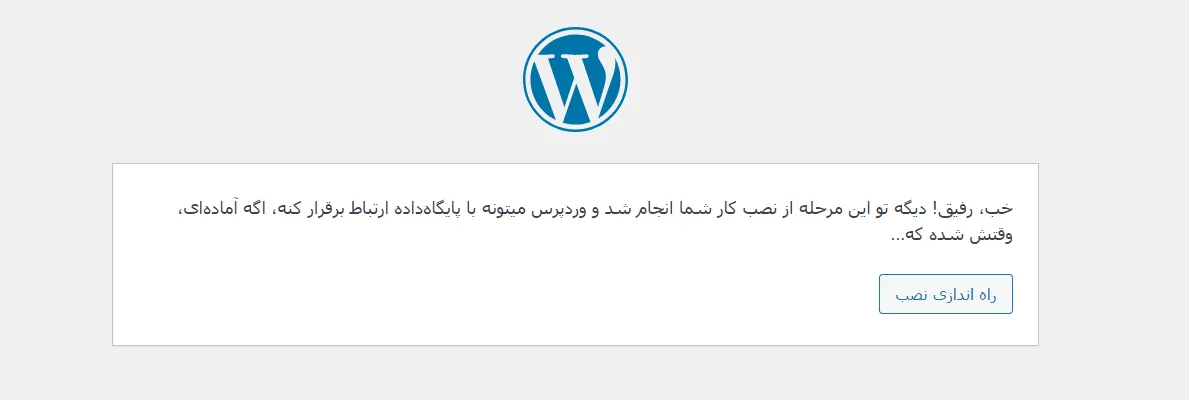
در صفحه باز شده بر روی بزن بریم کلیک میکنیم
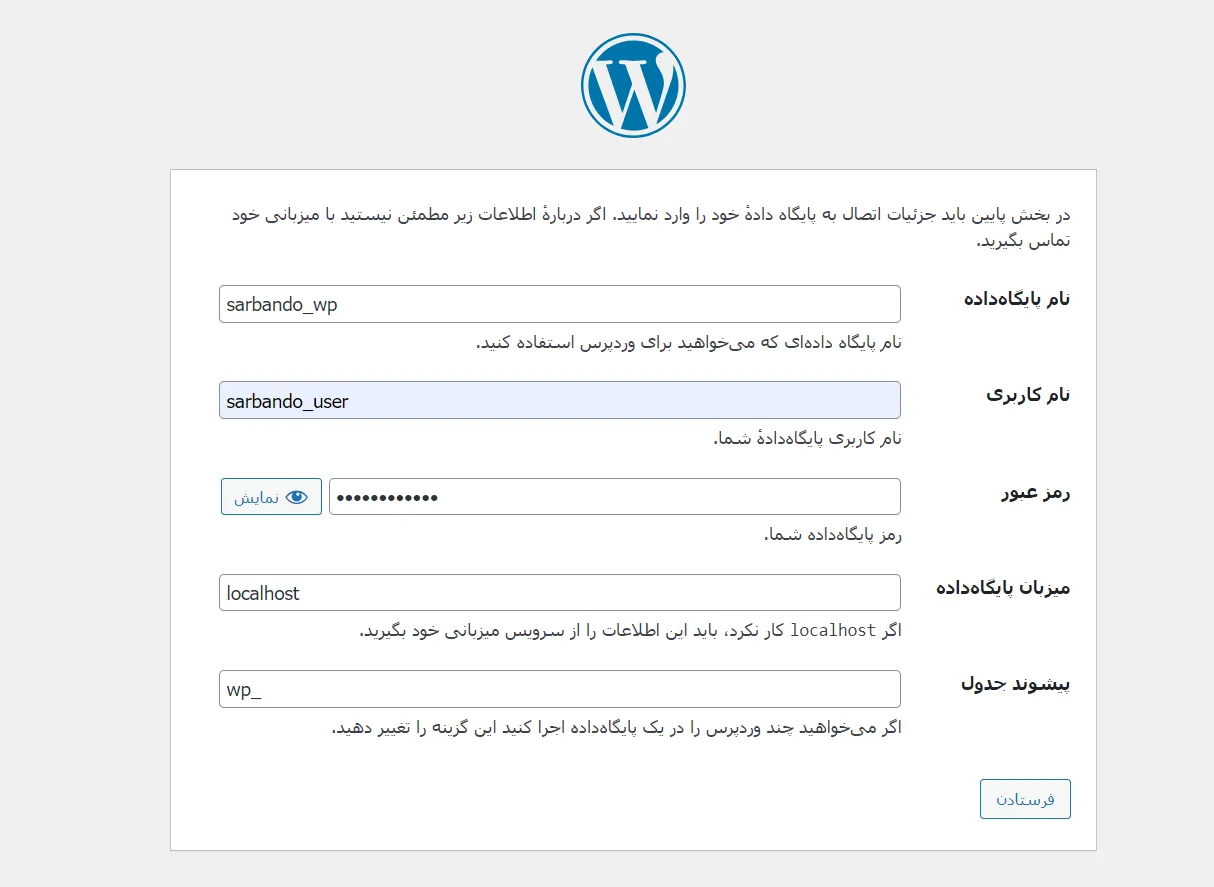
در این صفحه باید اطلاعات را با دقت وارد کنید:
نام پایگاه داده: name_database
نام کاربری : name_user
رمز عبور: رمز عبور انتخابی که ذخیره کردید
میزبان پایگاه داده: به صورت عمومی این گزینه روی localhost میمونه اما برخی از سرویس های هاستینگ برای امنیت بیشتر، یک میزبان داده اختصاصی به شما می دهند. (برای مثال db6 ) این مورد معمولا در بالای منوی سی پنل یا در ایمیل به شما اطلاع داده می شود.
پیشوند جدول: در این قسمت نیز میتوانید برای بهبود امنیت نام پیشوند جداول دیتابیس سایت را تغییر دهید.
در نهایت برروی دکمه “راه اندازی وردپرس” کلیک میکنیم.
نصب به پایان رسید.
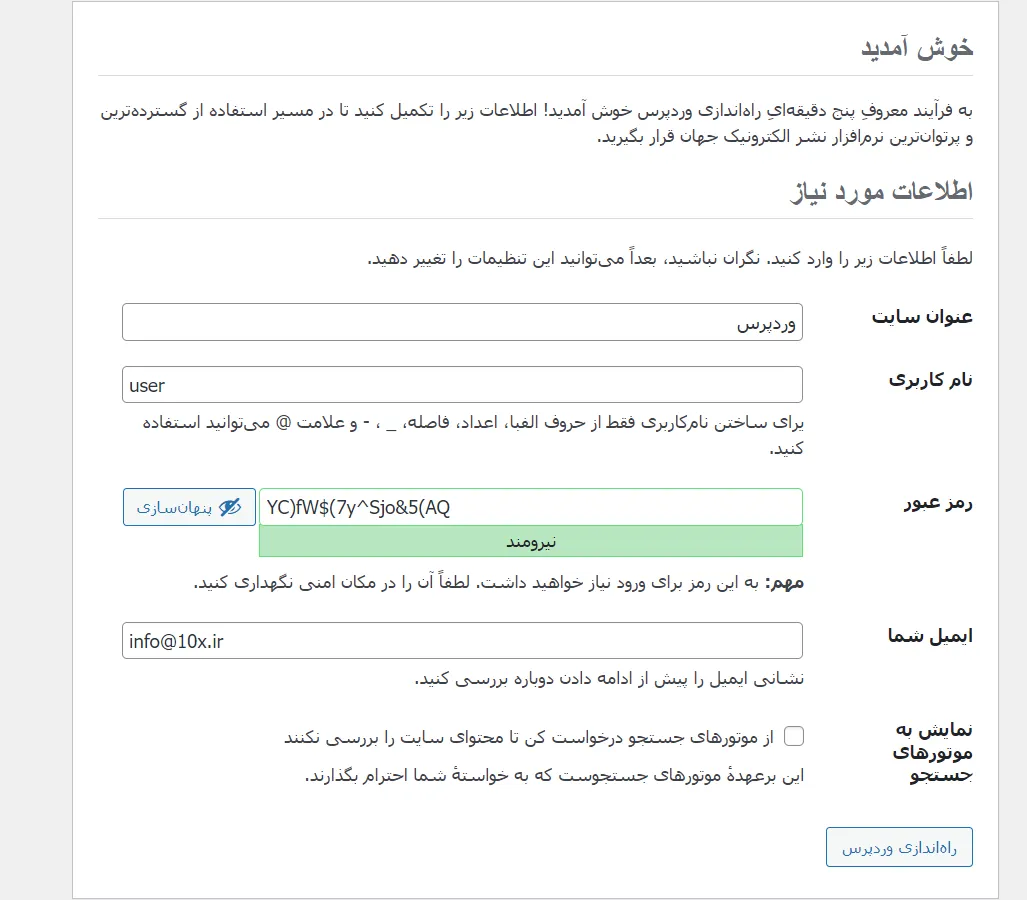
حالا نیاز است تا نام سایت و اطلاعات مدیر سایت را انتخاب کنیم
در این صفحه عنوان سایت را انتخاب کرده و نام کاربری و رمز عبود ادمین اصلی سایت را تعیین کنید و یک ایمیل معتبر و در دسترس برای دریافت اطلاعات ضروری سایت وارد کنید.
در نهایت اگر قصد دارید ابتدا برروی سایت کار کرده و پس از اتمام طراحی آن را به گوگل معرفی کنید، تیک گزینه آخر را فعال کنید.
حالا بر روی “راه اندازی وردپرس” کلیک میکنیم
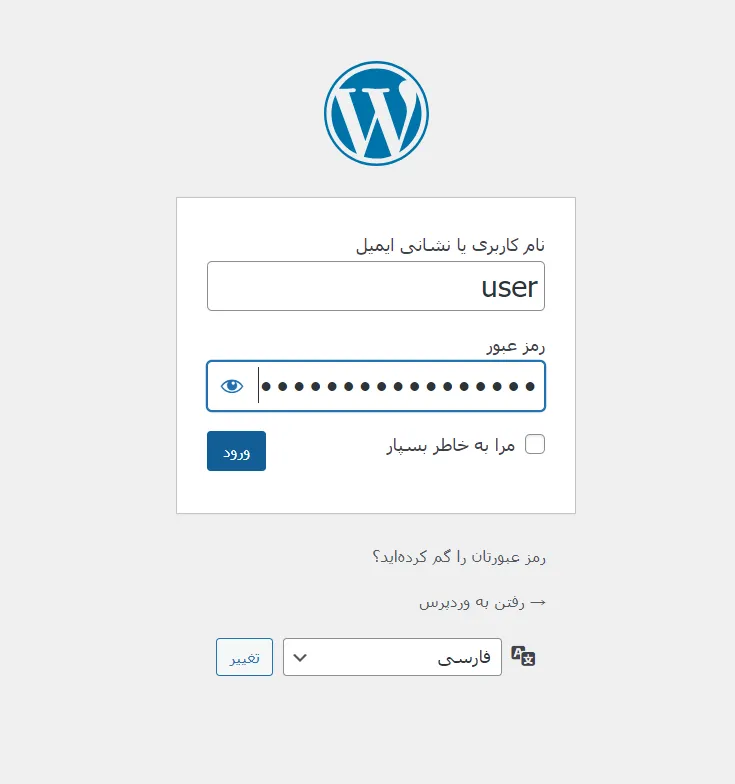
آدرس ورود به صفحه مدیریت سایت وردپرس:
در این مرحله شما به صورت خودکار به صفحه ورود به وردپرس منتقل میشوید و با وارد کردن اطلاعات انتخاب شده در مرحله قبلی می توانید وارد پیشخوان وردپرس شوید.
اما به صورت کلی آدرس ورود به پنل مدیریت وردپرس www.site.com/wp-admin است که میتوانید با کمک کد ها یا افزونه ها آن را شخصی سازی کنید.
امیدوارم این آموزش برای شما مفید بوده باشه.